close
桌面管理工具《Stardock Fences》將桌面圖示收納分類,超整齊桌面!
如果你的桌面捷徑有時候會跑位,或是你想把桌面的東西分類歸納
那今天介紹的這個軟體,對你一定非常有幫助!
Stardock Fences桌面管理軟體
官方網站:http://www.stardock.com/products/fences/
軟體版本:1.01.143
軟體語系:多國語系(含繁體中文)
支援系統:Windows XP/Vista/7 32bit&64bit
軟體下載:官方載點
備註:XP系統需先安裝.Net Framework 2.0以上版本
軟體版本:1.01.143
軟體語系:多國語系(含繁體中文)
支援系統:Windows XP/Vista/7 32bit&64bit
軟體下載:官方載點
備註:XP系統需先安裝.Net Framework 2.0以上版本
Stardock Fences使用介紹:
安裝完畢後,第一次執行會看到二個選項,第一個是由Fences精靈幫你分類隔開,下方的選項則是完全自訂義,不管如何定義,隨時都可以復原,我們可以先選第一個看看。
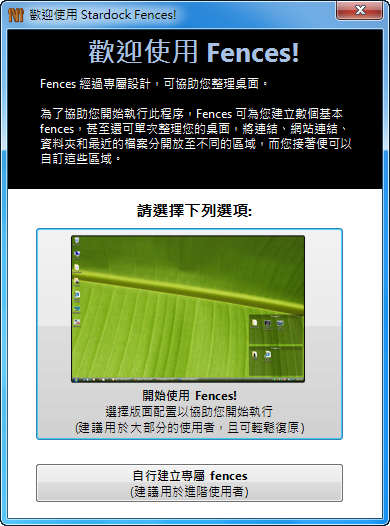
進入後會有二種選項,左邊是只建立二個空白讓我們去拖曳,而右邊的則是自動幫你把全部的圖示一次分類完畢,如果你的桌面非常的雜亂,或許可以試試右邊的選項。
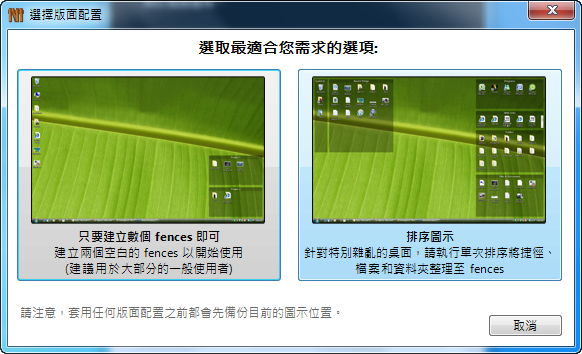
如果你選則右邊的選的話,會自動幫你歸類為幾個項目,像是程式、網站連結、資料夾、檔案文件等項目,其實這樣分類也不錯,如果覺得不夠好隨時可以復原自行重新分類。
我們可以先點擊「開啟fences設定」看看其它設定項目。

如果你不知道如何排版,可以直接使用Fences所提供的預設排版。
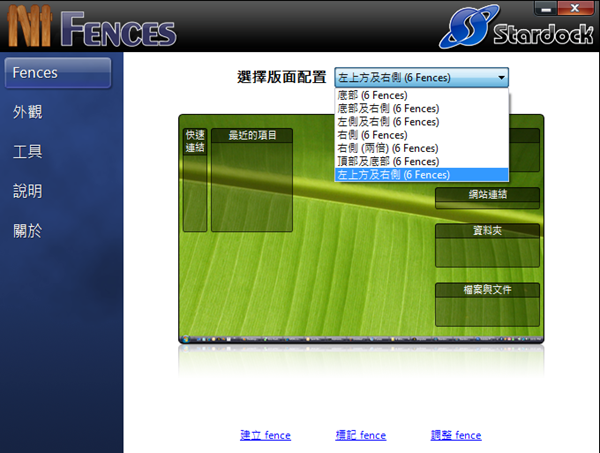
第三個工具裡可以設定雙擊桌面隱藏圖示,以及最重要的快照(備份),在每一次進行變更時,會自動快照儲存變更前的桌面排列方式,隨時變更完也可以按「拍攝快照」儲存一下。

如果要還原快照,只要選擇要還原的快雙擊後,會出現快照預覽,再按下還原就可以變回原本的桌面樣式囉。

如何建立Fences區塊?
很多人沒仔細看說明的話一定都搞不清楚,如果不使用精靈分類的話該怎麼手動建立Fences區塊,其實很簡單,先把要歸類在一起的圖示放一起,然後用「滑鼠右鍵」圈選起來,放開後就會出現「Create new Fence from these icons」,當然如果覺得還要先拖曳圖示在一起很麻煩的話,你也可以直接在空白處右鍵圈選後放開,一樣會出現,可以先建立好空白區塊再拖曳進去即可。
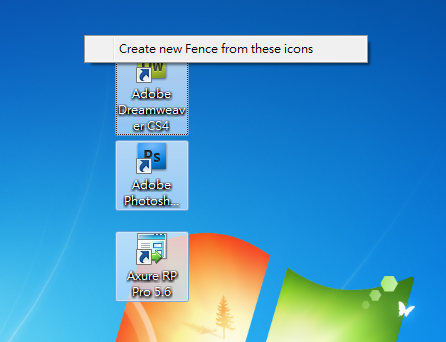
在上一個步驟按下後,再輸入區塊的名稱按下確定。(可空白)
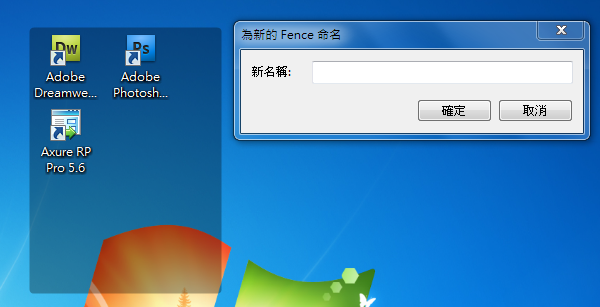
這樣就完成一個區塊囉,而fences區塊裡的檔案隨時可以拖曳出來,或是再拖曳加入。
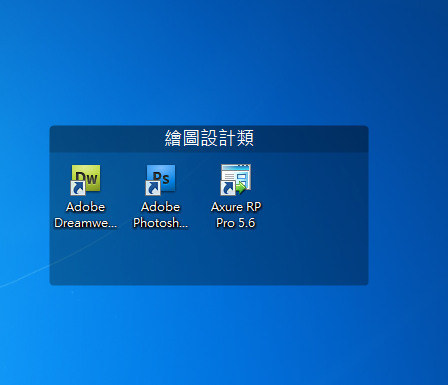
當整理完後桌面就變的分類更清楚,在操作時更加方便,如果你桌面雜亂無章,不妨稍微整理一下,看了心情也會比較好。

文章標籤
全站熱搜


 留言列表
留言列表